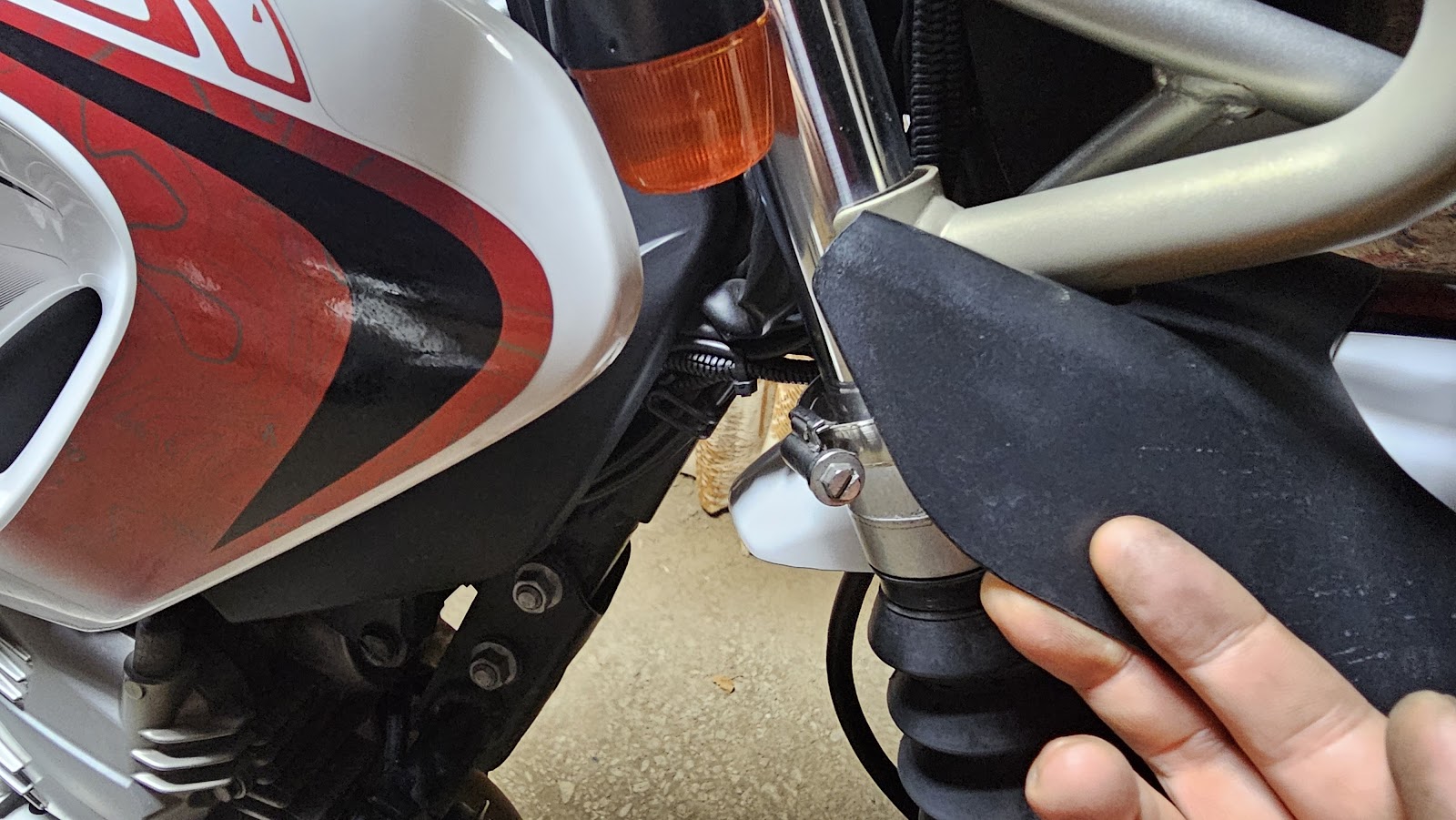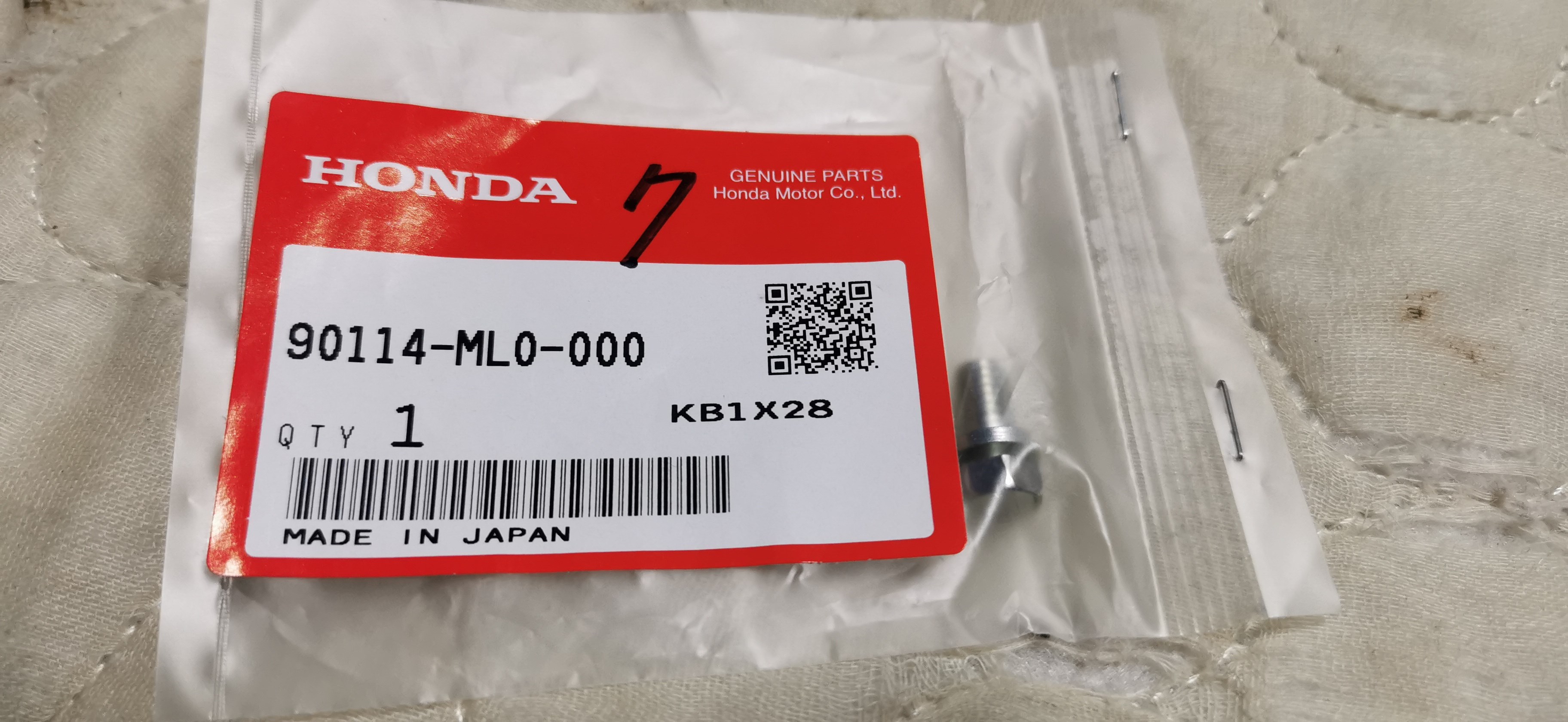バイク乗りだけど普段はカーナビタムを使用しています。
広告だか総合サイトだかでツーリングサポーターがWEB連携を始めたとかいう記事を見まして、パソコンからルートを作ってスマホアプリのツーリングサポーターに読み込むことが出来るようになったとか。

カーナビタイムもWEB連携があって、自分で好きなルートを作ってスマホのカーナビタイムアプリに読み込んでルート案内をすることが出来るという機能があるのですが、スマホに読み込んだときに改めてルート検索をするのでパソコンで作ったルートと変わってしまうというクソ仕様があります。
そんなわけで今回後発のツーリングサポーターならその辺改善された完璧なWEB連携になっているんじゃないかと期待を寄せたわけです。
ナビタイムのアプリには試用期間が約一ヶ月分付いていて、期間内に解約をすれば料金が掛からないというシステムがあるのですが、残念ながらツーリングサポーターは提供開始すぐに試用してしまって無料期間がありません。
ツーリングサポーターにはプレミアムコースとプレミアムプラスコースというのがあり、値段は倍違いますが微妙な差しかありません、
オフライン関連の機能を使いたいならプレミアムプラスコースを検討する価値があるかもという程度です。
ちなみにプレミアムコースで月額400円。
プレミアムプラスコースで月額800円。
自分は山や林道に入り込むことが多く、圏外になることもよくあることなのでオフラインはあったらあったでいいなと思います。
そういうわけでもしツーリングサポーターに課金をするならばプレミアムプラスコースに課金したろと思っていたわけです。
やっぱり重要なのはルートの作りや案内画面ですよね。
自分の場合結構特殊な使い方をしていまして、Androidで2画面表示にして使うことが多いです。
ルートに関しては同じナビタイムなのでそんなに変わりがないとして、視認性はどうなのか。
マップ自体はZENRINのマップを使っているので心配はないし、色合いなどもカーナビタイムとあまり変わらない。
重要なのは案内板とか拡大表示とかレイヤーされるとき。
2画面だと表示領域が限られてくるからマップもちゃんと見ながら案内板も見られるか。
最初に書いた通り自分は試用期間がありません。
ツーリングサポーター提供開始時は本当に使えないやつで試用期間中に一瞬で見限りました。
そんなこんなで使ってみたいけど課金してまで試したくはないのでナビタイムのサポートに問い合わせました。
「2画面での視認性を確認したい。試用期間は以前使っているので自分で確認することは出来ない。2画面での交差点のスクリーンショットなどあったら送って欲しい」
ナビタイム「ツーリングサポーターは2画面には対応していません。」
「正式に対応していないことは分かっています。その上で2画面にしたときにどう表示されるか確認したい。」
ナビタイム「重ねての案内になり恐れ入りますが、ツーリングサポーターは2画面には対応していません。」
はい、完全なるおバカです🙄
ナビタイムのサポートって絶対一回で話しが通じないんですよねぇ。
というわけでサポートはアテには出来ません。
お試しもサービス開始当初の使い物にならないときに使ってしまったので使えません。
そうなるともう普通に課金して試すしかないのですが、プレミアムコースで課金して期待通りだったらプレミアムプラスコースにグレードアップしようかなと考えました。
基本的に本当に1画面では使いません。

画像はカーナビタイムですが、こんな感じで上画面に何かを表示して下はナビアプリという感じで表示したい。
上下どっちでもいいのだけれど。
そんな感じで早速ツーリングサポーターに課金して少し走ってきました。
比べるために上画面にツーリングサポーター、下画面にカーナビタイムを表示。
設定は大体同じで標準の縮図は100m。
交差点オートズームでちょいちょい変わるので合ってないように見えるけどズームの仕方が違うのでまぁそれはよしとする。
マップ画面でいうとツーリングサポーターはZENRINのナビっぽい建物が3D表示で見やすい。
それ以外は基本的には同じ感じかな。
車線案内は視認性を考慮しているツーリングサポーターの方が大きく表示されて見やすい。
でもカーナビタイムのように別ウインドウの拡大表示は本当に大きな交差点とかしか出ないっぽい。
細かい分かりにくい信号のない曲がり角とかほど表示して欲しいところですが。
音声案内はほぼタイミングとかも同じですね。
ルートを間違えたとき、カーナビタイムはしれっとリルートしますが、ツーリングサポーターは「新しいルートで案内します」と音声が流れる。
GPSがずれたときにも発話されてしまうのでウザいこともあり、どっちがいいかは好みかな。
ルート案内はそんな感じでそこまで違いはないよう。
ツーリングサポーターは排気量によって走れる道、バイク自体が走行可かどうかも考慮してルートを作ってくれるのでバイクを規制している地域を通るときには安心できそうですが、調査不足なところもあるらしく、原付きが通れないところを原付きのルートに組み込まれたりするみたいなので過信するのは駄目みたい。
機能についてはカーナビタイムなら出来るのにということもあって、機能不足も感じる。
走ってる途中で「あ、あそこの近く通るからそこ経由したい」というときに追加で経由地を入れること出来ず、最初から検索し直さなければいけない。
デモ走行機能がない。
住所表示がない。
速度表示がない。
あってもなくてもそこまで困ることはないことばかりですが、カーナビタイムにもツーリングサポーターにもあるオフライン機能。
これも最初の方で書きましたが、割りと圏外の場所を走ったりもするのであればあったで便利。
カーナビタイムにもプレミアムコースとプレミアムプラスコースがありますが、通常のプレミアムコースでオフライン機能が使え、クレジットカード支払いなら月額550円。ストア決済なら600円。
カーナビタイムなら走った距離によりナビタイムマイレージも貯まり、Gポイント経由で他のポイントに移行することも出来る。
ツーリングサポーターでも貯まればいいのになーと思いますが、恐らく走行による渋滞情報などの収集の見返りがナビタイムマイレージだと思うので、すり抜けなどをする情報を収集するとまともな情報になり得ないということだと思うのでこれからも対応することはないでしょう。
そんなこんなで料金的、機能的にカーナビタイムの方が有利かなと思う。
そこで最終的に判断したいと思ったのがWEB連携。
パソコンで作ったルートをツーリングサポーターで読み込みルート案内が出来る!
これも課金しないと使えないので早速使ってみた。
使ってびっくり。
ただ経由地を打ってルート検索をする、アプリ上で出来ることをパソコンでやれるということだけ。
使い物にならない。
っていうか使う意味がない。
カーナビタイムにもWEB連携がありますが、そっちの方がまだマシです。
こうやって通りたい道をドラッグして作っていくことが出来て簡単に自分好みのルートを作ることが出来ます。
3つ問題があって、ほっそい道に通すとどんなに頑張ってもUターンさせられる。
ドラッグしたところが地点になって必要なければ削除出来るのだが、アンドゥーや保存すると削除が出来なくなるバグがある(1年くらい前に報告済みだけど直らない)。
致命的なのはカーナビタイムアプリで読み込むと渋滞状況やアプリのアルゴリズムに沿ってルートを作り変えてしまうところ。
何となくは付近のルートを通るようにはなってるけど微妙です。
そしてこれも開始当初は大々的に宣伝したにも関わらず今では開発放棄されています。
ここまで使った感想としましてはツーリングサポーターに乗り換える理由はなしです。
ツーリングロードをマップ上から探しやすいとか多少のメリットはありますが、WEBで調べたらすぐに出てくる有名所ばかりなのでそれほど重要じゃないですし。
ということでダメ元でGooglePlayに返金要求です。
推してる機能と実際の使い心地の相違を理由として。
駄目なら駄目で良かったのですが返金が承認されました。
今のところナビタイムのカーナビアプリ最上位はカーナビタイムだと思います。
ナビタイム外を合わせると何が一番いいのかは分かりませんけどね。
ちなみにですが、カーナビタイムの売りのひとつであるいつもの道優先機能。
よく通る道を学習してルート検索に組み込む機能があると書いてあり、設定にもありますが、数年前のメジャーアップデートでこの機能は動作しなくなってます。
メジャーアップデートで大幅に改修されているので恐らく開発チームが一新されてもうこの機能に関するエンジニアがいなくなり直せないものかと思います。
この機能に魅力を感じている方は諦めましょう。
 にほんブログ村
にほんブログ村