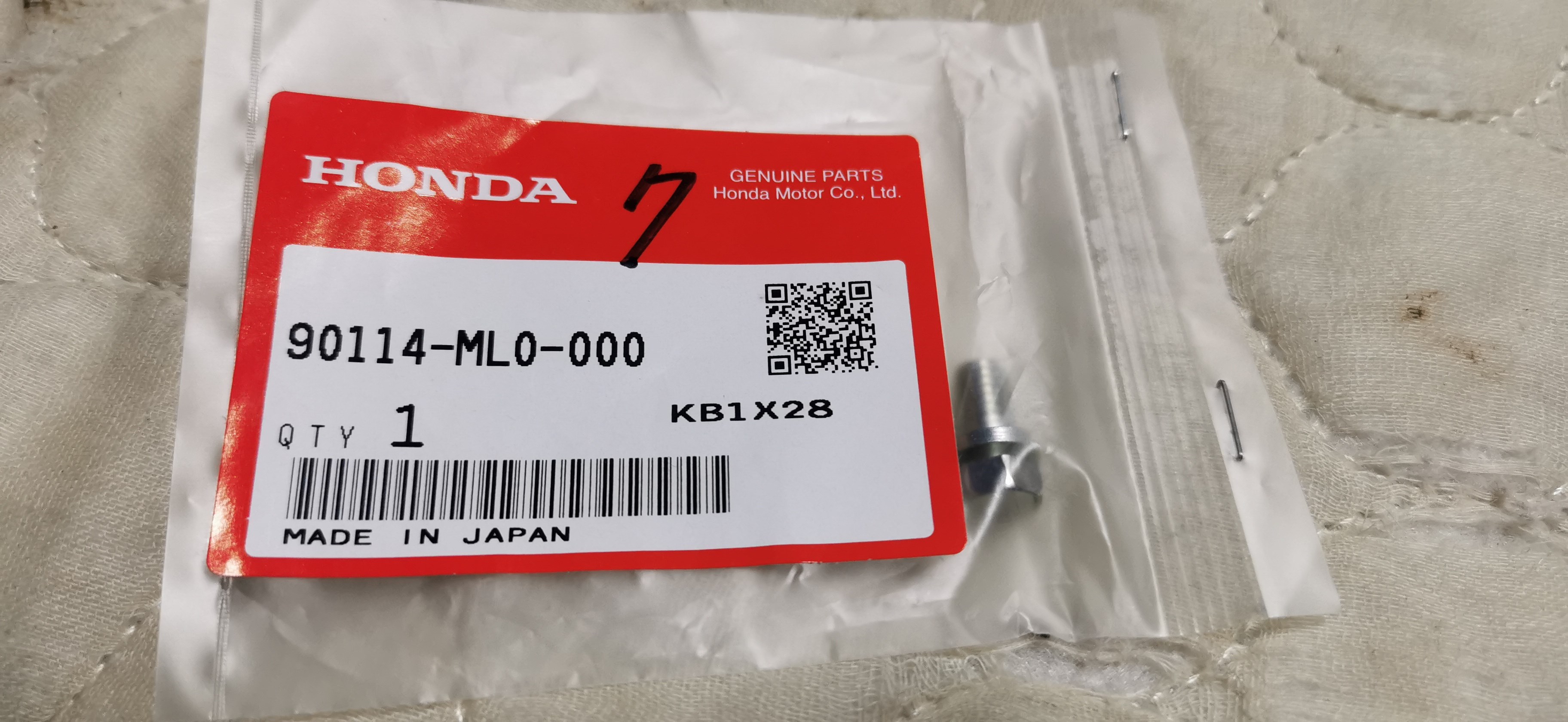アパートから本宅のデスクトップPCに入っているSteamゲームを遊べるようにしたけれど、PS4のゲームもPCでリモートプレイ出来たらいいなと思うようになった。
PS Remote Playというアプリがあることは知っていて、スマホで遊べるようにはしている。
PCでも出来ないかな?と調べると、やはりPC版のアプリも存在しているので希望が見えた。
Android版の情報を収集したときにコントローラーはPS純正のコントローラーでしか動作しないという仕様を知った。
でも俺はGameSir X2というコントローラーを使いたかった。
こちらの商品、Android用、iPhone用とあります。
さらにAndloid用ならType-Cタイプ、iPhoneならLightningタイプ、それとBluetoothタイプがあります。
Bluetoothならどっちにも使えるし充電端子に差し込まなくてもいいから楽じゃんと思いますが、端子付きの方なら充電しながらプレイすることが出来るので自分はAndloidのType-Cタイプを買いました。
ただこれだとSteamのリモートプレイ、SteamLinkは操作出来ますが、PS4やPS5の操作は出来ません。
こちらの商品は公式にPS Remote Playアプリに対応し、デフォルトで操作が出来る商品。
これがその後に発売されて、欲しいとは思ったけどGameSir X2を買った後だったし、GameSir X2の倍くらいのお値段。
高すぎワロタ。
ということで対策を探した結果Google PlayストアでPSPlayというアプリを発見。

サードパーティ製だけど純正コントローラー以外でも使える優れもの。
だけれどこちらは有料860円のアプリ。
それでもBackbone Oneコントローラを買うよりは格安でプレイ出来る。
公式でやるのが一番いいんですけどね。
話は逸れましたがPC版PS Remote Play。
最初はPSPlayのようなサードパーティー製アプリみたいなのないかな~と探したんですが、PSPlayのPC版とかいうサイトが見付かりました。
よっしゃーと思ったけど違うアプリをインストールさせようとするしリダイレクトされまくるし正規のアプリページじゃないだろと。
仕方なくPS Remote Playアプリで純正以外のコントローラーを使えるように出来る方法を探し始める。
すると備忘録:PS4/5のリモートプレイをリングコンで操作する(2023/4現在できなくなりました)という記事を見付けました。
出来なくなった!?
マジカよと思いながら他にも対策がないか調べてYouTubeでXboxコントローラーの使い方があったので見てみた。
しかしアップロードされた日が2021年。
対策される前のやり方ということ。
一応紹介されているアプリをインストールしてPS Remote Playを起動してみたところ、やっぱりコントローラーは反応しない。
とVDX GPDWinEditionの最新バージョンだったらどうよ?と思ったけどこれ以降の更新はないし関係なさそう。(この記事を書き始めた頃はリンク先は生存していたけど2023/12/31現在リンク先消滅。下の必要なもので別のリンクを発見したのでそっちは使えるかも。)
ActionのConnectボタンを連打するとDisconnectからConnectになる瞬間だけ一瞬コントローラーの入力を受け付けるので常に入力デバイスを監視して「今来た信号DUALSHOCKじゃないからダメー!」ってやってるっぽい。
そういう隙を突けばどうにかなるんじゃないかと思ったりもしたけれど俺にはそんな知識も技術もないのでどうにもできん。
出来るのは検索しまくるということのみ。
頑張って探したけど日本のページは見付からなくて難儀したけど海外の掲示板が引っ掛かりました。
要約すれば古いバージョンをインストールして最新バージョンに偽装するパッチを当てればVDX GPDWinEditionでXboxコントローラーを使うことが出来るということです。
ということで必要なものは4つ。
RemotePlayInstaller(古いバージョンのリモートプレイプログラム)
remoteplay-version-patcher(最新のバージョンに見せかける為のパッチ)
ViGEmBus(コントローラードライバ)
VDX(DUALSHOCK4に偽装するソフト)
上から3つ順番にインストールして、VDXを起動。
Player 1のEmulation typeのプルダウンをDualshock 4 Controllerにし、ActionのConnectをクリック。
それからリモートプレイを起動すればあら不思議!
XboxコントローラーでPS4をプレイ出来るようになりました。
上手く動作しています。
ただ、Xboxコントローラーにはタッチパッドがないのでタッチパッド操作が必要なゲームは多分出来ない?というか行き詰まるかもしれない。
にほんブログ村